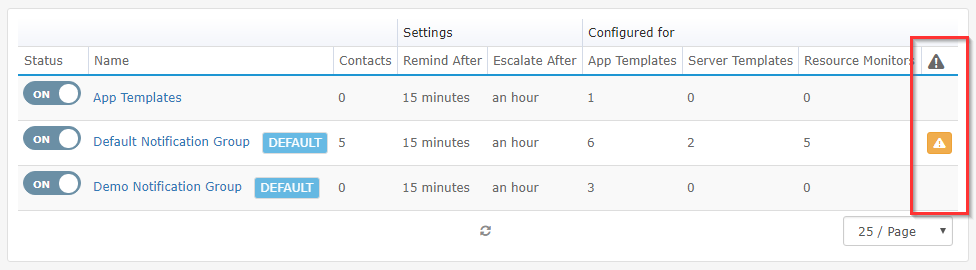- 1 Minute to read
- Print
- DarkLight
- PDF
Configure Notification Groups
- 1 Minute to read
- Print
- DarkLight
- PDF
Customize Notification Groups according to specific needs. These groups are the recipients of emails and SMS in the event of an alert being triggered. You can create one or multiple groups wherein each group may have members belonging to another group. This is to ensure that appropriate notifications and alerts are received and the intended recipients can respond immediately.
Configuring a Notification Group
You can either edit an existing group or create new groups. Click on the Settings tab and select Notification Groups. Click the Add New button to create new groups.
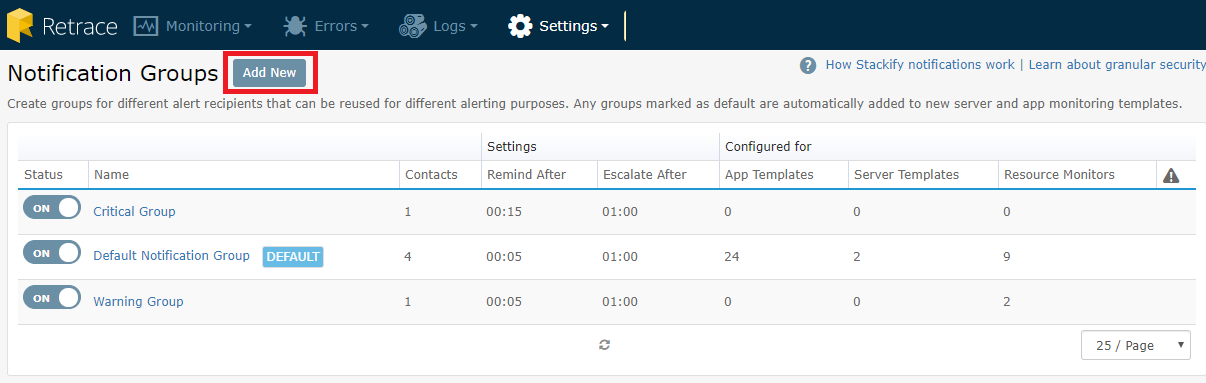
Edit the Settings
In the Settings tab, under the New Notification Group window, create the group name. Click on the box if this is the default notification group for all new monitoring configurations. Then, set the Reminders and Escalations waiting period.

Add Contacts
Thre are two types of contacts:
App Integrations
- Slack integration allows you to choose when to send notifications to your integrated Slack channel. Check our documentation on how to configure Slack integration.
- Webhooks integration allows you to choose when to send notifications to your integrated webhook. Check our documentation on how to configure Webhook integration.
Existing Users: These are all users associated with your Retrace Account. To add users, click the Invite User button from the Settings > Users page.
Also, add a phone number or email address to send notifications to an external contact that is not a user in your Retrace Account.
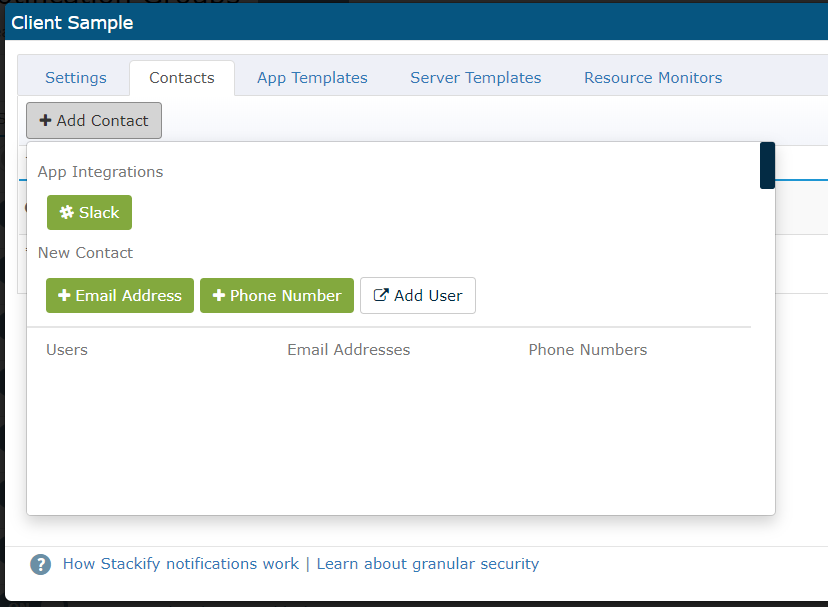
Configure Notification Group Contacts
Once done with adding contacts, configure the notification groups. Each type of contact has different configuration options to receive a notification.
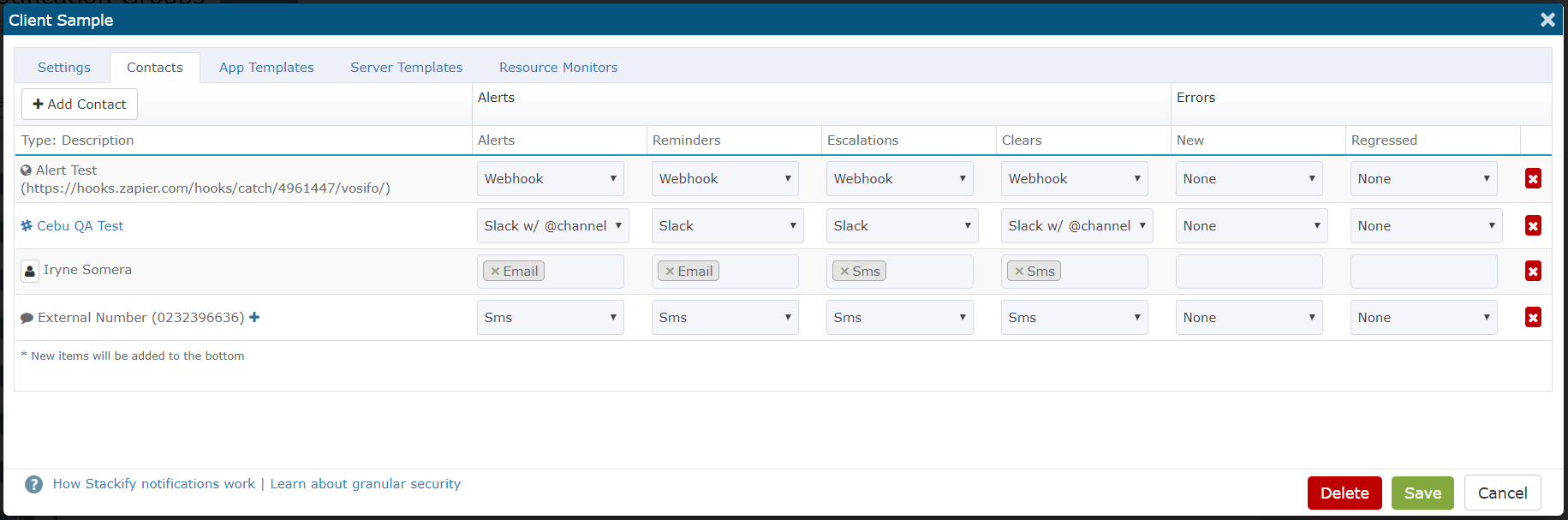
Click the red X icon to remove a Contact from the Notification Group.
Apply Notification Groups to Apps, Templates, and Resources
Apply notification groups to Apps, Templates, and Resources using the Modify Notification Window. For example, undAer the Server Templates tab, choose the template to add and click the Add button.
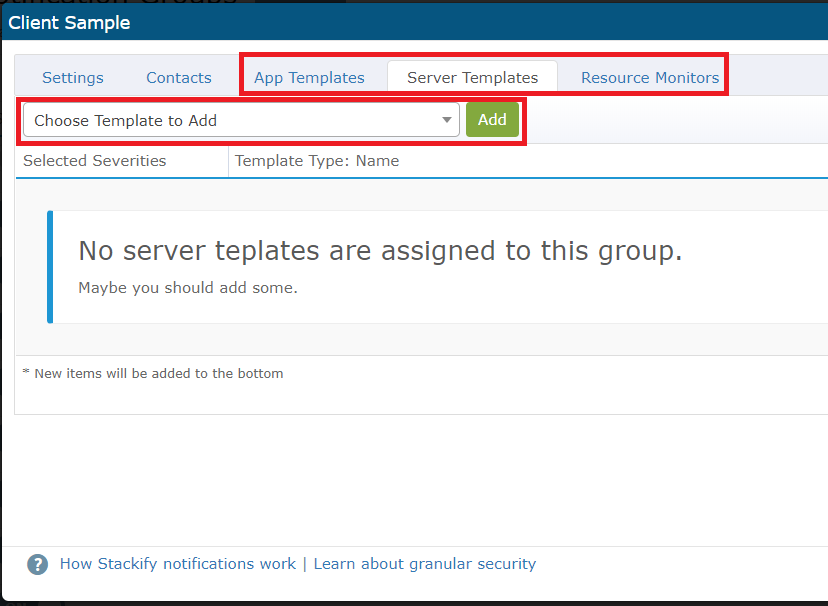
Globally specify how to receive notifications as shown below:
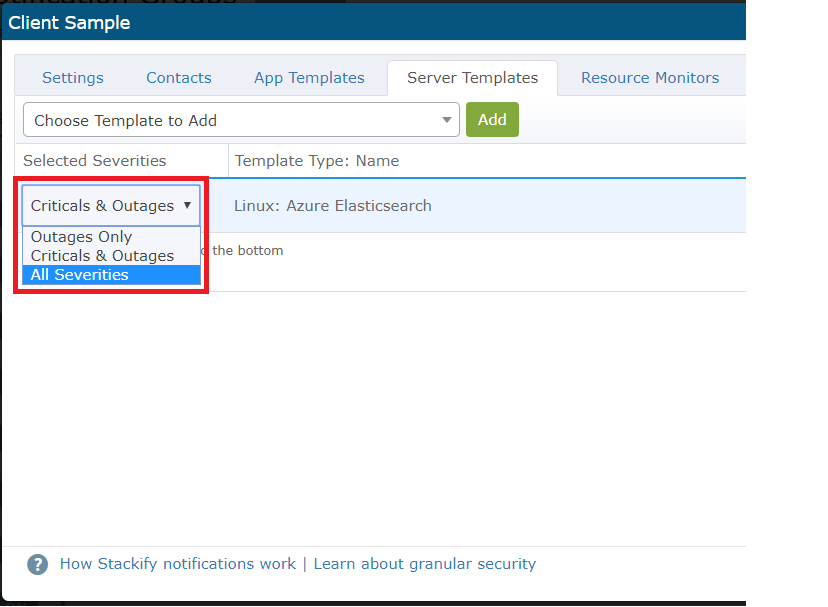
Warnings
The Warning column shows corresponding groups that send a notification to a user. The sign means that the user does not have permission to view the app, server, or resources that generate the alert. If the user receives the notification, they cannot respond to the alert in Retrace. To change permissions for a given user, see our Managing Users and Roles documentation.