- 1 Minute to read
- Print
- DarkLight
- PDF
Management Certificate (DEPRECATED)
- 1 Minute to read
- Print
- DarkLight
- PDF
In order for Retrace to give you the full power of our platform as an Azure subscriber, you will want to upload your encoded management certificate. This will allow us to more seamlessly and accurately monitor your environment, and it enables us to detect things like when an instance has been removed from your deployment, or when you have VIP-swapped servers. Specifically, uploading the management certificate will allow you to:
- Monitor Worker/Web Role state
- Determine Staging slot/Production slot
- Auto remove servers if the instance is scaled down or removed
- Optionally silence alerts from staging slots
- Rename the servers to be the Role Name - Instance Name rather than the default server name
Azure Configuration
To get and upload your Management Certificate login to s1.stackify.com and go to Settings > Integrations > Azure. 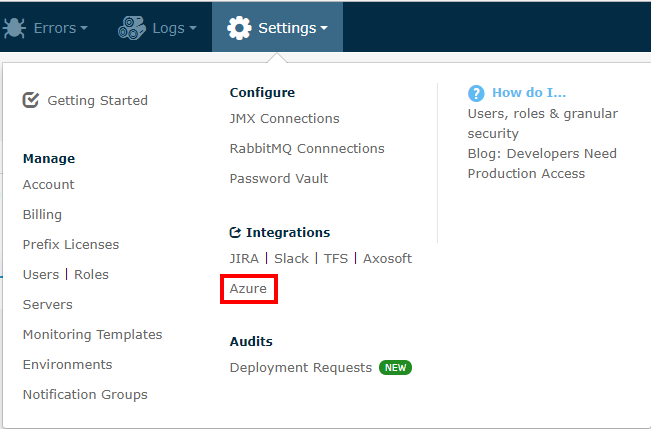
Once you arrive in the Azure Settings click the Subscriptions tab.
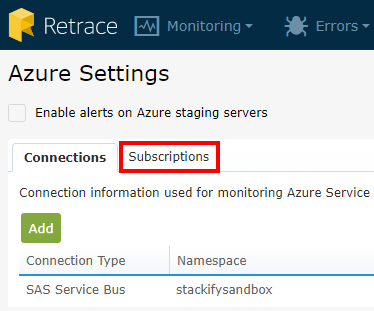
Getting Your Management Cert
Click the link and you will be logged in to the Azure Management Portal and automatically taken to your Management Certificate download page, which should automatically start the download of your management certificate. This .publishsettings file will contain the subscription data for any subscriptions that you have access to.
Note: All Publish Setting files should be generated after the September 2014 Windows Azure update for the upload to work properly.
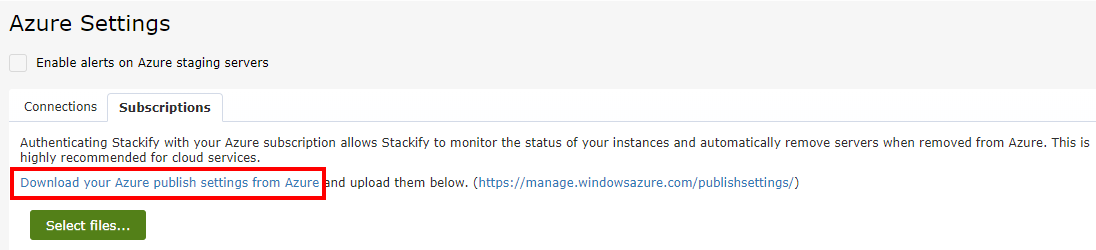
Select Your .publishsettings File
Select your .publishsettings file that was just downloaded.
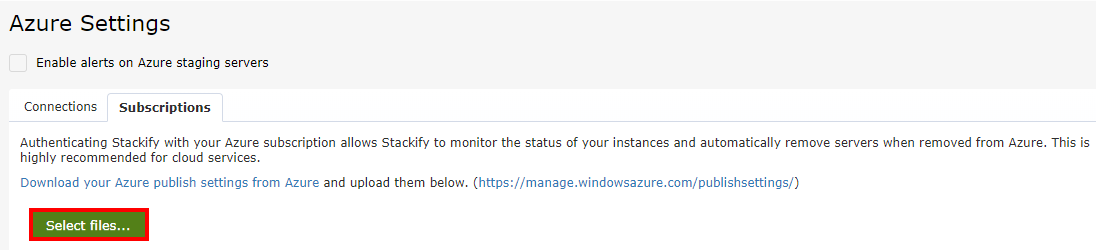
Upload Your Management Cert to Stackify
Select Upload files to upload the .publishsettings file.
Verifying Your Subscriptions
You should now see your list of Subscriptions (you may need to reload the page in order for the list to show up).
Troubleshooting
If you are having trouble seeing Azure Server Status on the server Dashboard, you may want to double check that the Subscription ID matches the ID of your current Azure subscription (check here), especially if you have multiple or inactive subscriptions.

