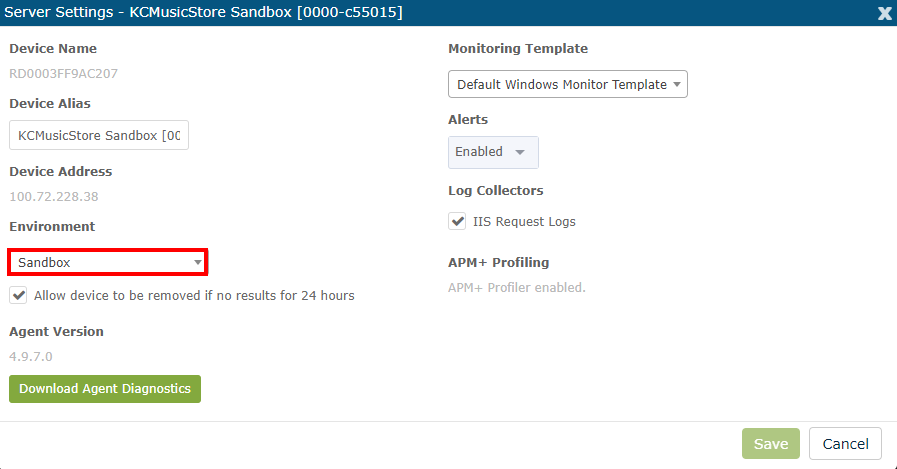- 2 Minutes to read
- Print
- DarkLight
- PDF
Environments Overview
- 2 Minutes to read
- Print
- DarkLight
- PDF
In the Environments page, you will be able to configure various settings for each of your Environments in Retrace. These settings include agent auto update settings and how exceptions are collected via Retrace.
To edit Environment settings go to Settings > Manage > Environments
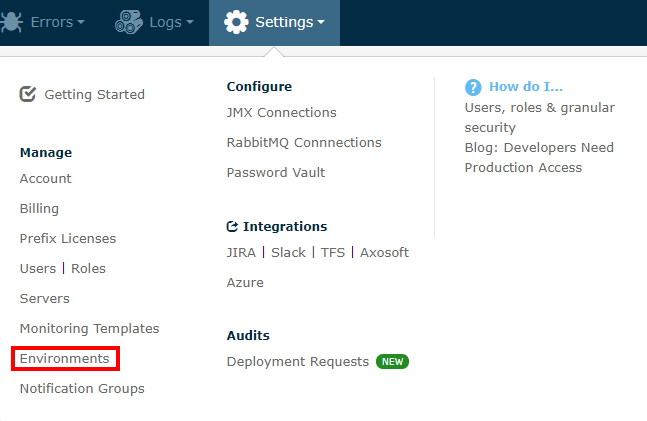
Here you can see the list of Environments your currently have as well as their current Auto-Update, APM Exception collection, and Property settings. If you click the name of the Environment you can edit it's settings.
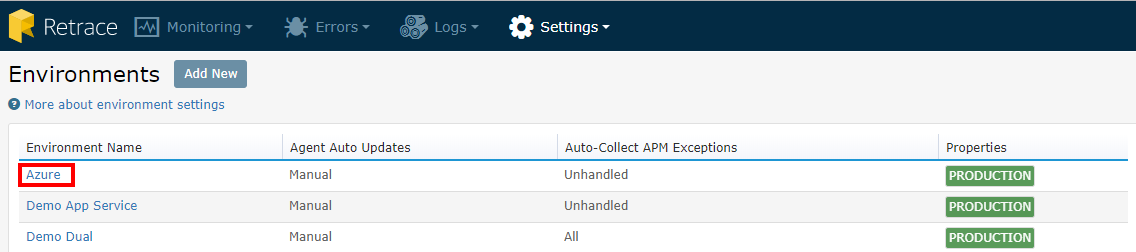
Adding a Production Tag

The first setting you will see is the ability to mark your environments with a "Production" tag. This distinction will control which environments are considered Production versus which are Non-Production. Below outlines the different features depending on how you tag your environment:
| Production | Non-Production | |
|---|---|---|
| Throttling | 1000 errors/logs or APM data per min | 100 errors/logs or APM requests per min |
| Retention | Standard 30, 60 or 90 day retention | 7 Days |
| Notifications | Full Alert and Notification support | No Support |
Auto Update Settings
This setting relates Windows & Linux agents running on your servers.
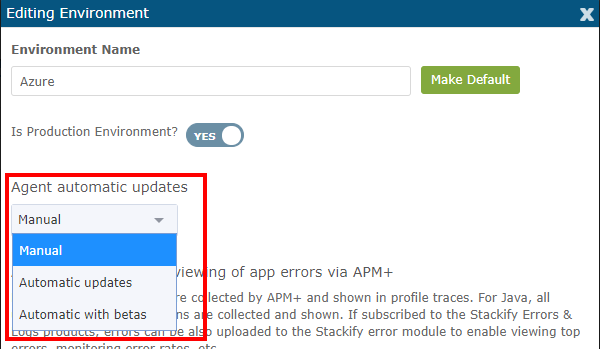
- Manual - Agents will never auto update. Servers can still be upgraded via Retrace portal or by downloading the installer and running it one every server.
- Automatic updates - Agents will be updated to whatever the latest version is automatically.
- Automatic with betas - Agents will automatically update and download any beta versions if one is available.
Exception Collection by APM
APM automatically catches all .NET exceptions that occurr. For Java, all unhandled Servlet exceptions are collected and shown. The exceptions are shown in detailed profile traces that are captured. There is no cost for viewing exceptions in the profile traces.
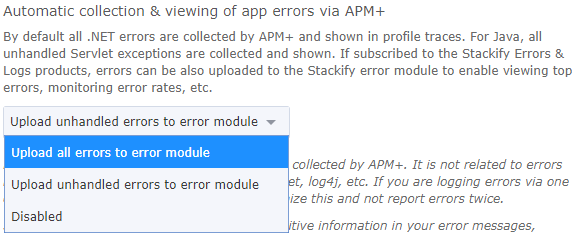
Advanced Error Tracking with Stackify Errors & Logs Management (ELM)
Optionally, if you also use our errors & log management product, the exceptions can be automatically uploaded to it. It provides alerts for new errors, tracking error rates, and other advanced features. By default we will upload important and unhandled errors.
- Upload all errors to error module - All exceptions will be uploaded to Retrace. (.NET only)
- Upload unhandled errors to error module - Only Unhandled exceptions that occur in your applications will be uploaded to Retrace.
- Disabled - No exceptions are uploaded to ELM.
How to Change the Environment for a Device
To change the environment that has been specified for your device, just follow these simple steps.
Go To Server Settings
From the Monitoring > Servers page select Server Settings from the Actions menu of the server you wish to edit.
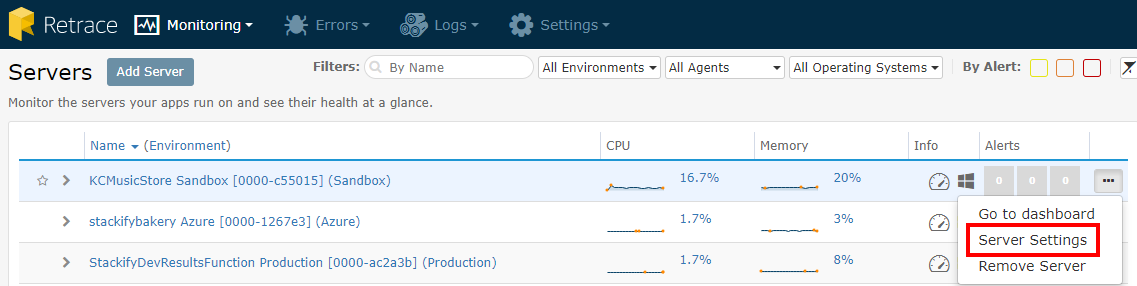
Change The Environment
From the Environment dropdown, select the Environment you want to reassign this server to and click 'Save'.