- 1 Minute to read
- Print
- DarkLight
- PDF
How to Monitor Files
- 1 Minute to read
- Print
- DarkLight
- PDF
A file monitor can only be created for a single file. However, in Retrace, you can have as many file monitors as needed.
Directory and multiple file monitoring are not currently supported.
Adding a File Check Monitor
Click on the Monitoring tab and select Monitoring Templates under Settings.

Set up a File Check Monitor as an App Monitor or as part of Server Monitoring Template. In here, we will use Server Monitoring Template. Select your chosen server name and proceed to the File Check Option.
The File Check option is in the Server Monitors tab. To add a new file to be monitored click Add New > File .

Enter the File Name, in here we enter ‘Test’, to monitor and click the Add button.
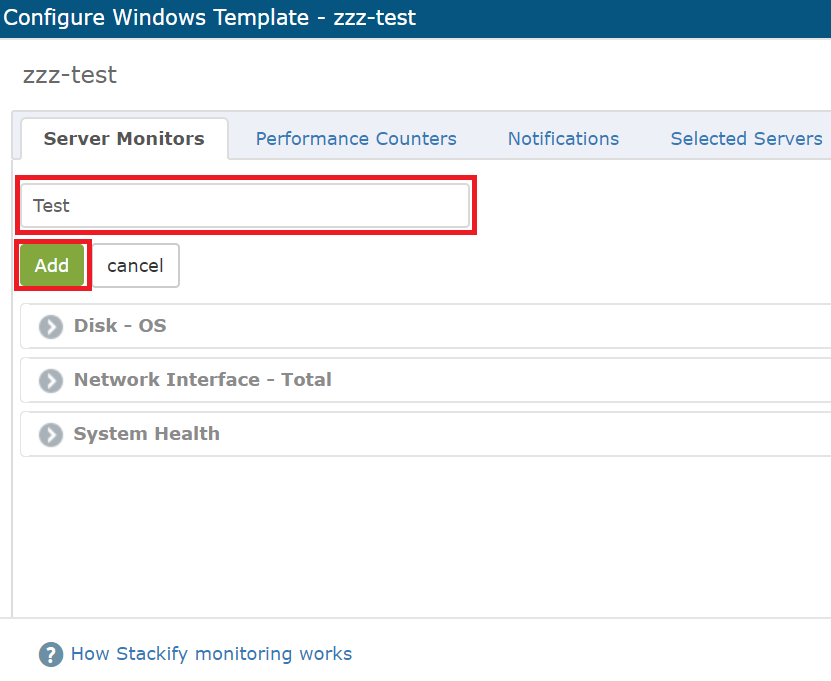
Configuring a File Check
Configure the alert threshold in the same manner with any other type of monitor.
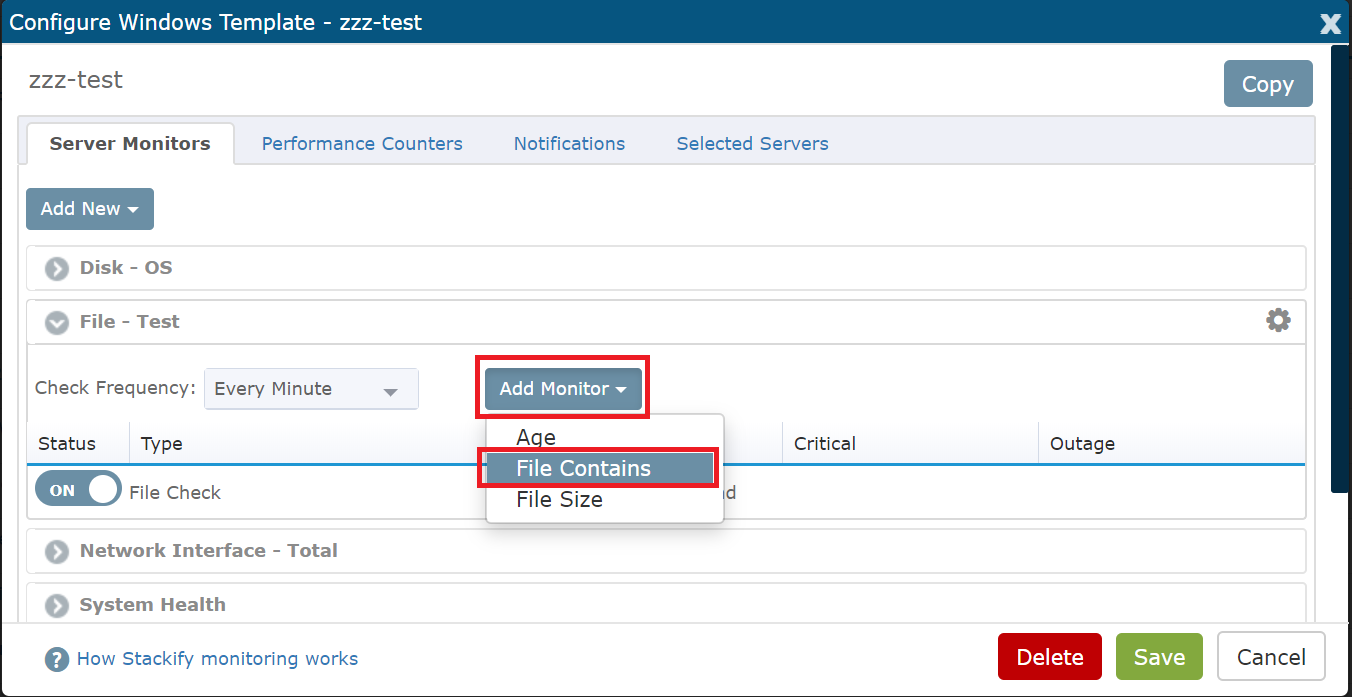
String Literals
Enter the expected text or regex to monitor and use the drop-down menu to select the severity threshold of the monitor. Below shows an example wherein the alert is configured if the file contains the string literal ‘System.TimeoutException’.
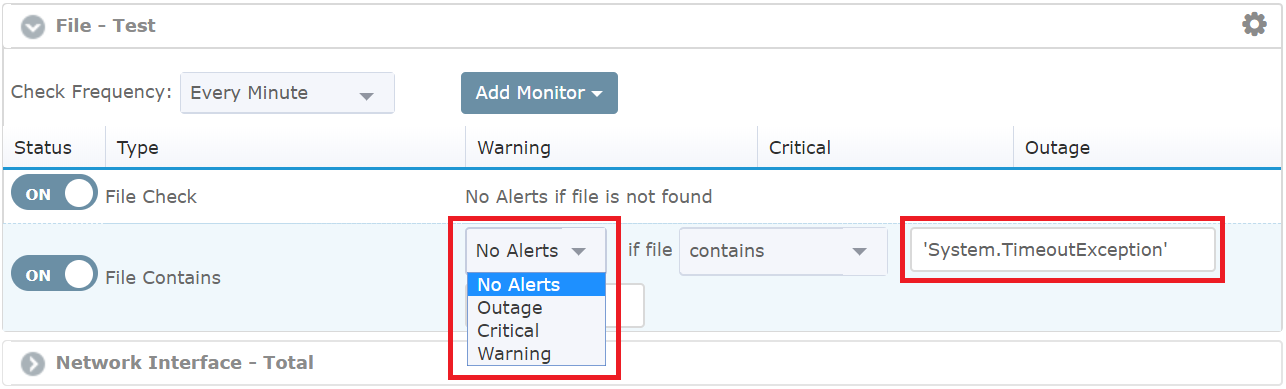
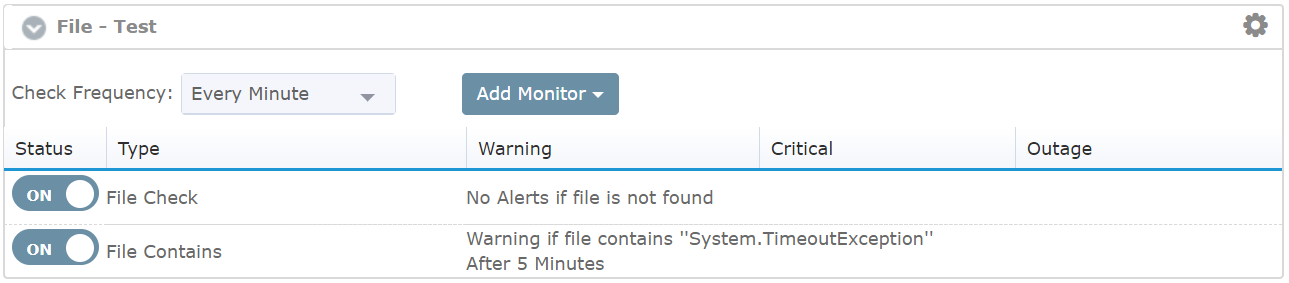
Regular Expressions
Another example shows wherein the alert is configured if the file contains regex “Null|Reference|Exception”.
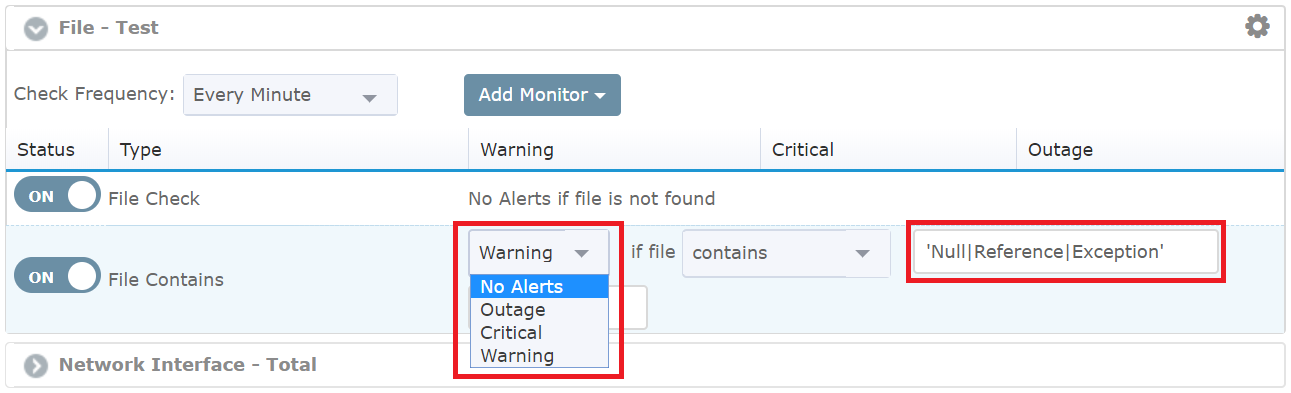

Monitor types are the same in both Server Monitoring Templates and App Dashboard configuration. Those file monitors under Server Monitoring Templates are configured on a server and will only be applied to servers that have the appropriate template applied. In the App Dashboard configuration, the file monitor will be applied to every device that the application is installed.

