- 2 Minutes to read
- Print
- DarkLight
- PDF
Two-Factor Authentication (2FA)
- 2 Minutes to read
- Print
- DarkLight
- PDF
This article walks you through setting up two-factor authentication (2FA), also referred to as multi-factor authentication (MFA), for a Stackify account. An administrator can also enforce 2FA organization wide.
Enabling Two-Factor Authentication
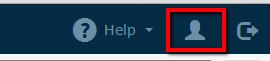
Select the user icon in the upper right corner of the page to navigate to the User Details page to opt in to 2FA. This setting is configured on a per user basis.
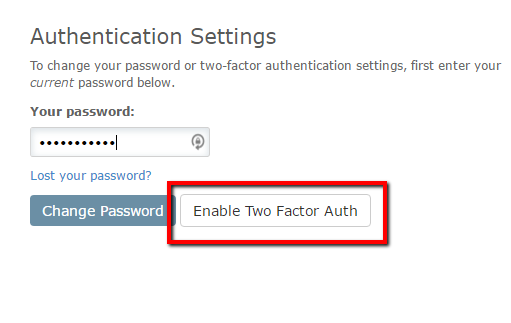
Authentication Settings
With two-factor authentication enabled, there are two methods of validating the account:
- Use an authenticator application to provide a generated code
- Have a code sent as a text message to your mobile device
Enrolling 2FA for an Authenticator Application
To enroll 2FA for an authenticator application, complete the following steps:
- Click Mobile App to use an authenticator application to provide generated codes.
To use the authenticator application, download the authenticator application from the mobile phone app store.
Select the mobile operating system.
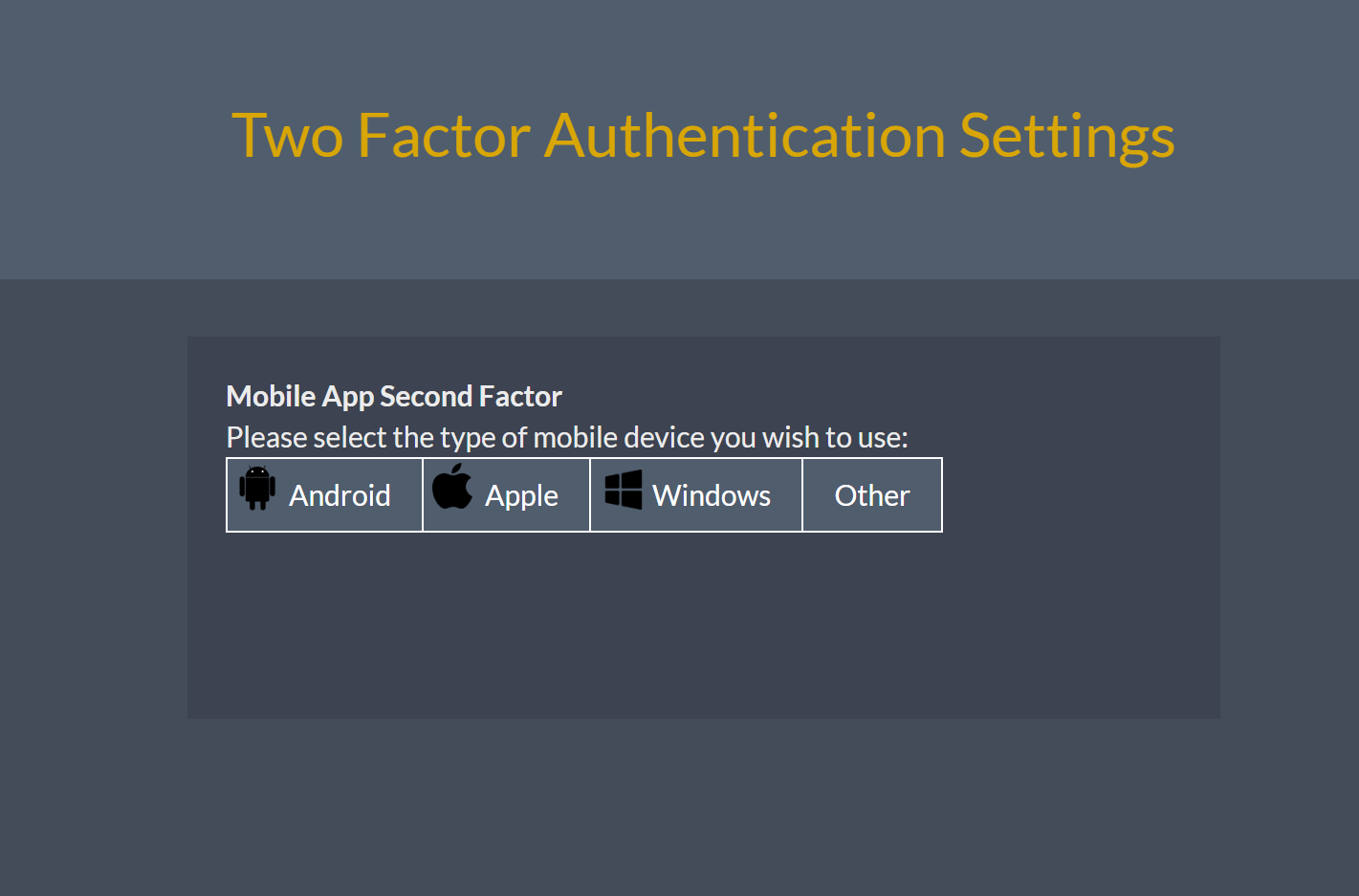
Scan the rotating QR code using the authenticator application.
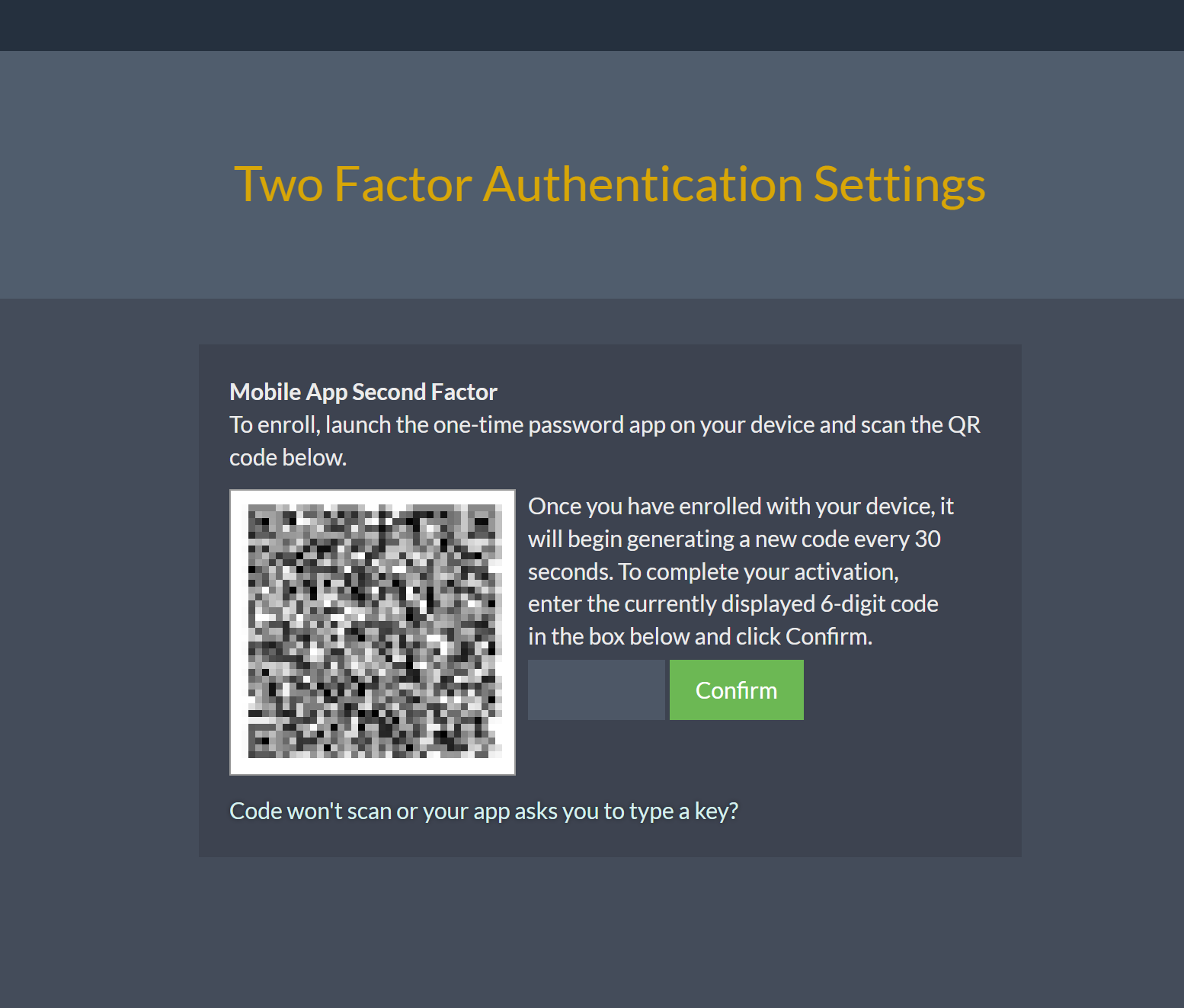
Enter the authentication app generated code in the confirm field.
Enrolling 2FA for SMS Message
To enroll 2FA for an SMS message, complete the following steps:
Click SMS Message to send code in a text message to your mobile phone.
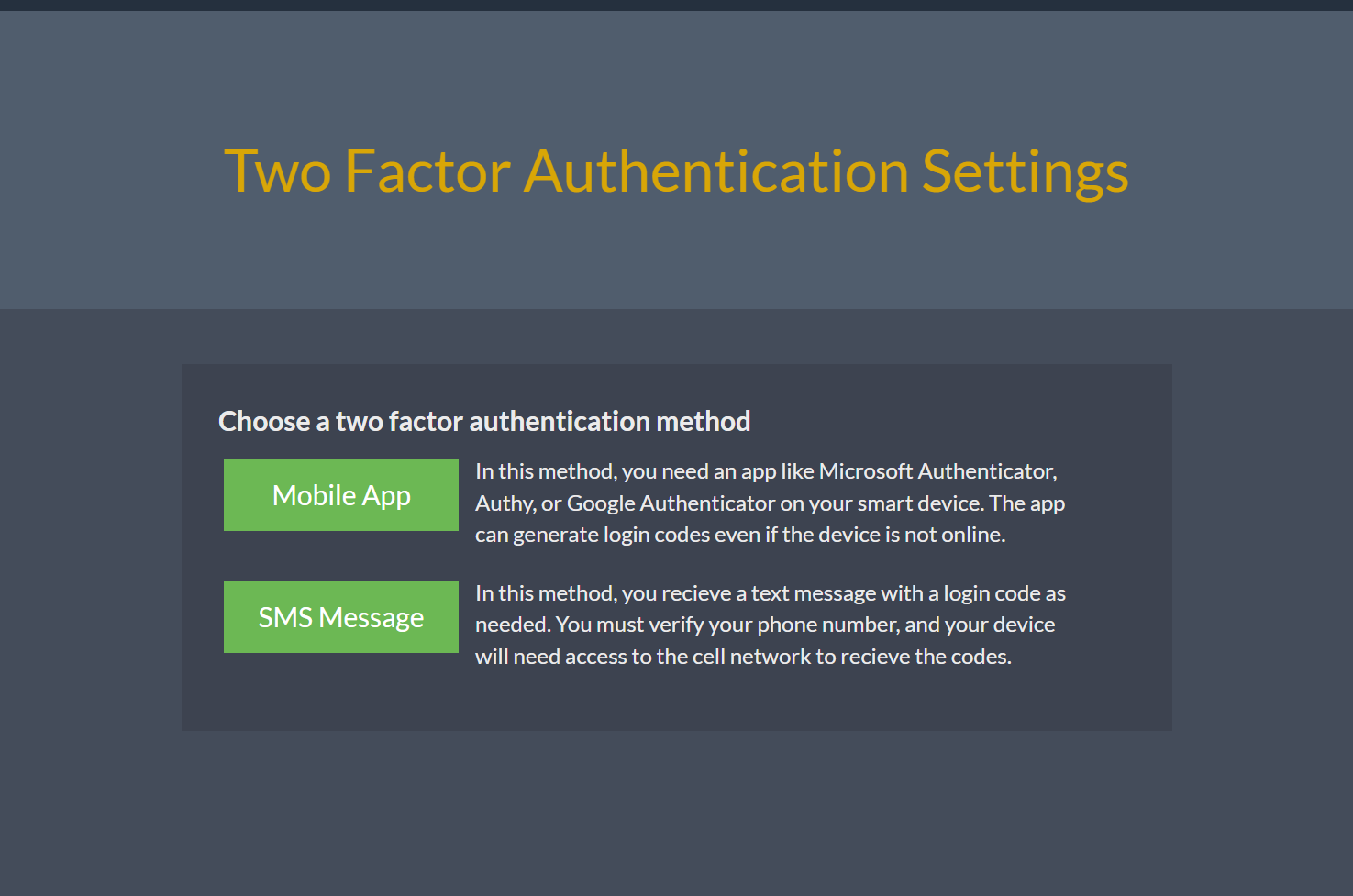
Enter your phone number and click Verify to enroll using SMS.
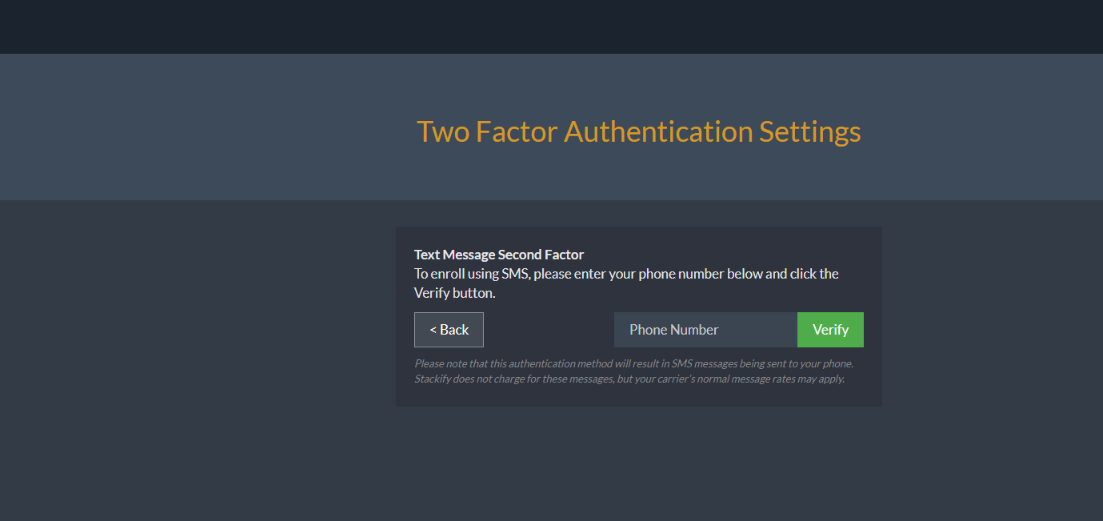
To complete the activation, complete the six-digit code in the Confirm field and click Confirm.
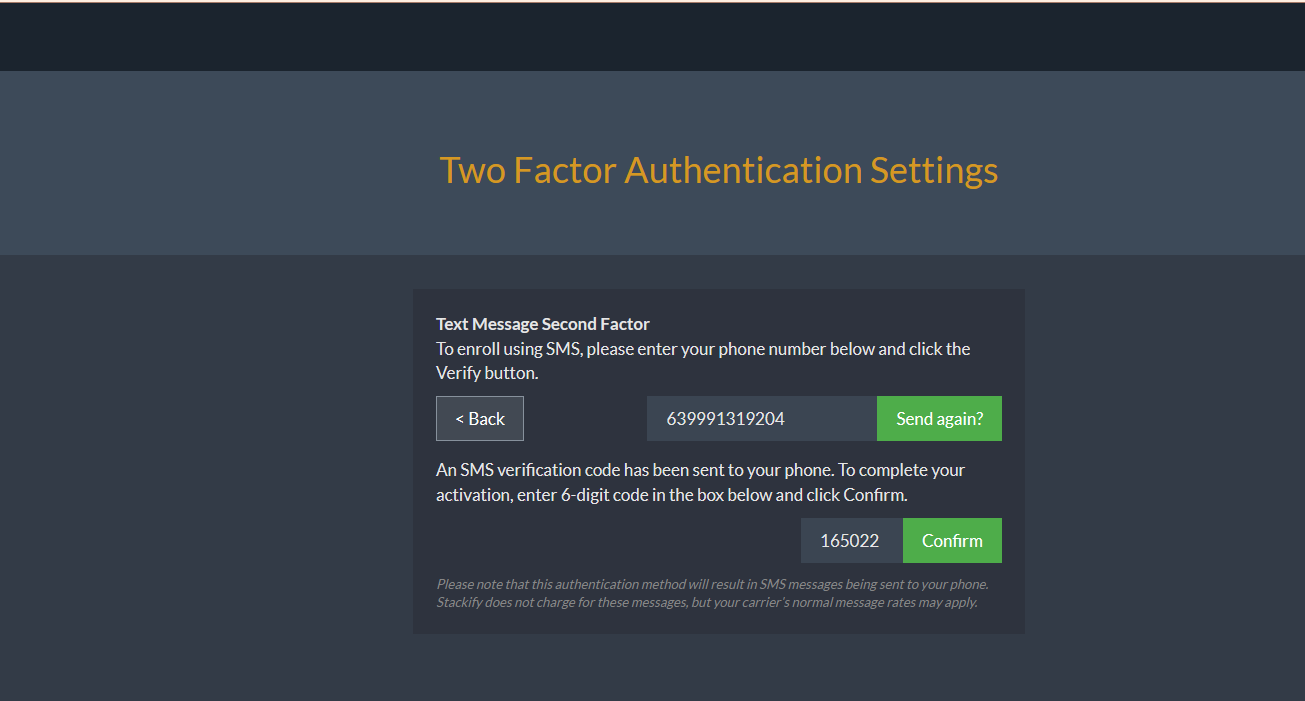
Click Continue.
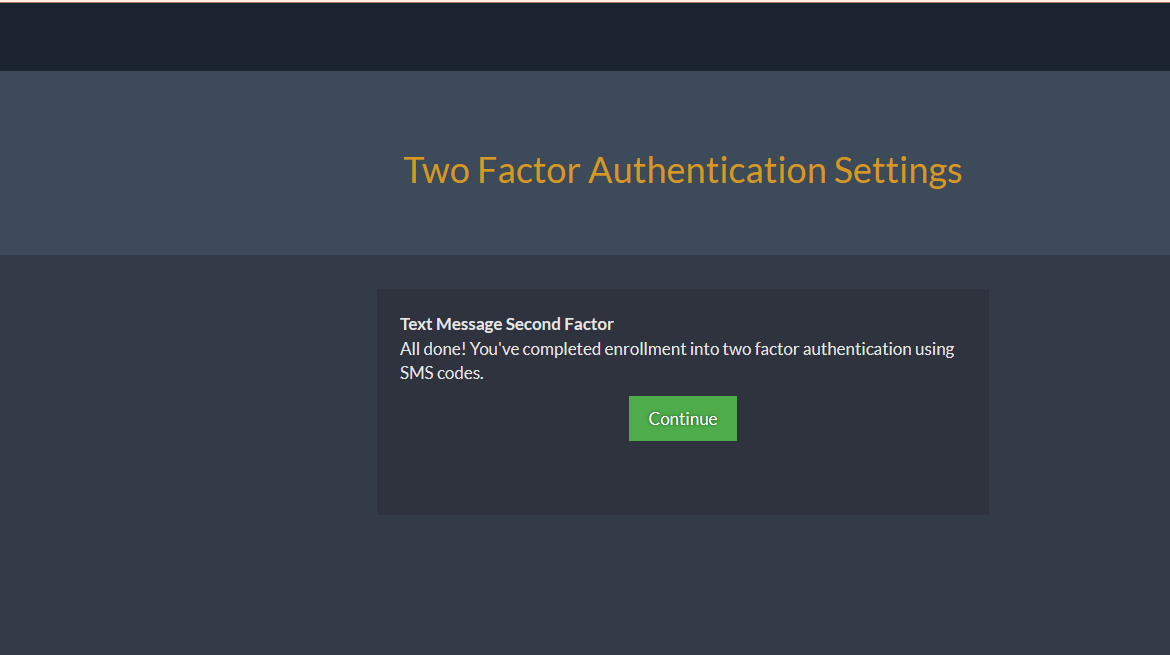
Enforcing Organization-Wide Two-Factor Authentication
An account admin can require that all users have two-factor authentication enabled to access the Retrace account.
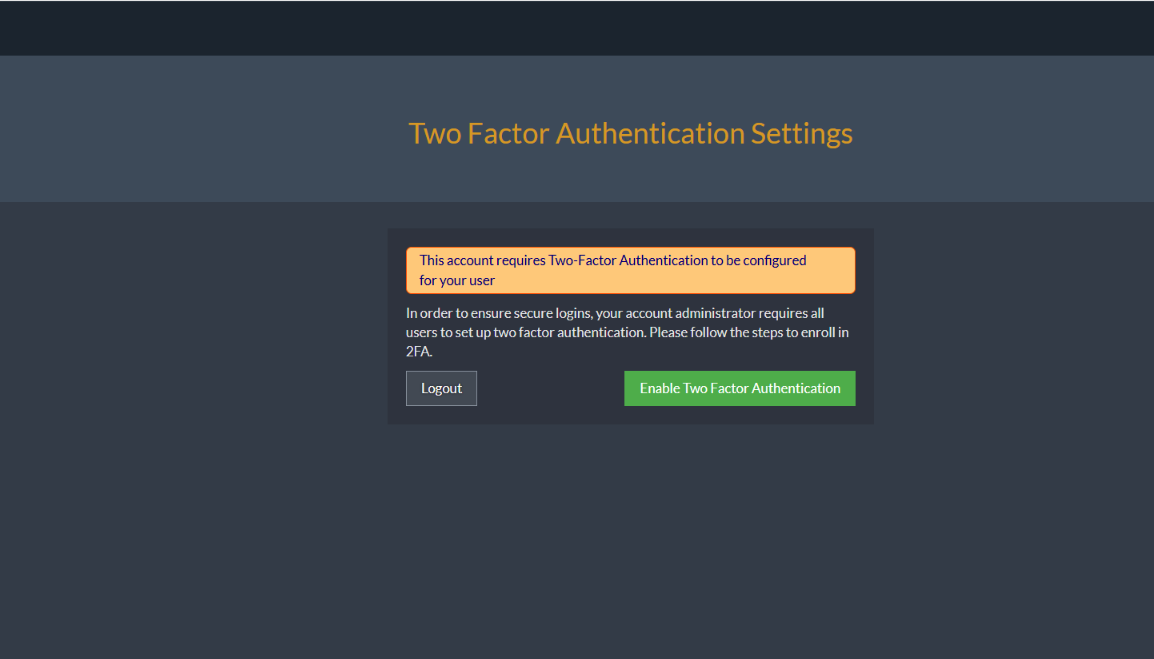
To enforce organization-wide 2FA, complete the following steps:
- In the Retrace portal, select Settings > Account Settings.
If an administrator configures two-factor authentication configuration account wide, all users must use two-factor authentication to access Retrace. A user can enable two-factor authentication individually if two-factor authentication is not required.
- On the Account Information page under Security, click the Enforce Two-Factor Authentication (2FA) checkbox and click Save Changes.
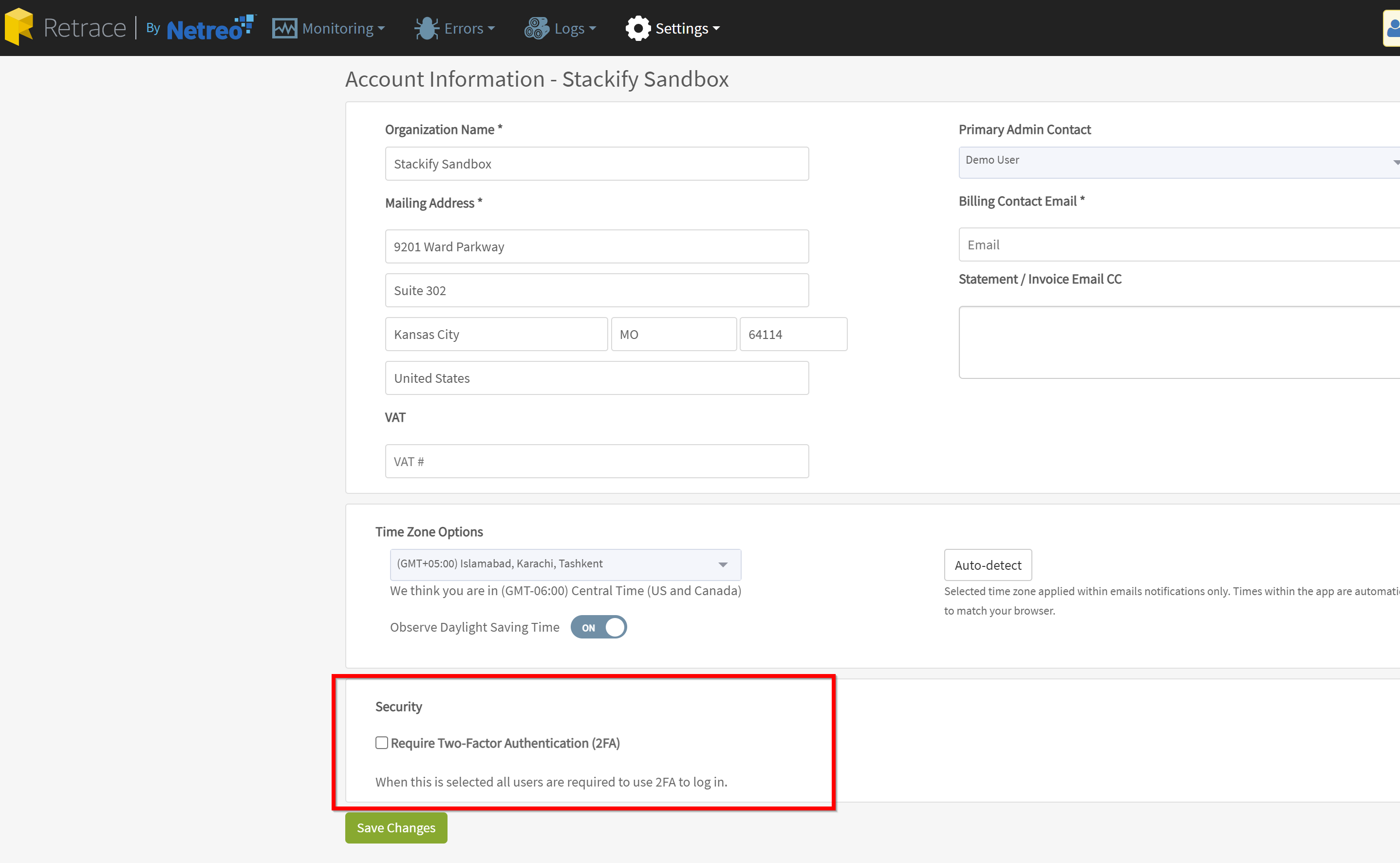
Logging in with 2FA
To log in with 2FA, complete the following steps:
- Log in using your email and password.
- On the Verification Code page, enter the code from the authenticator mobile app or text message in the prompt and click Continue.
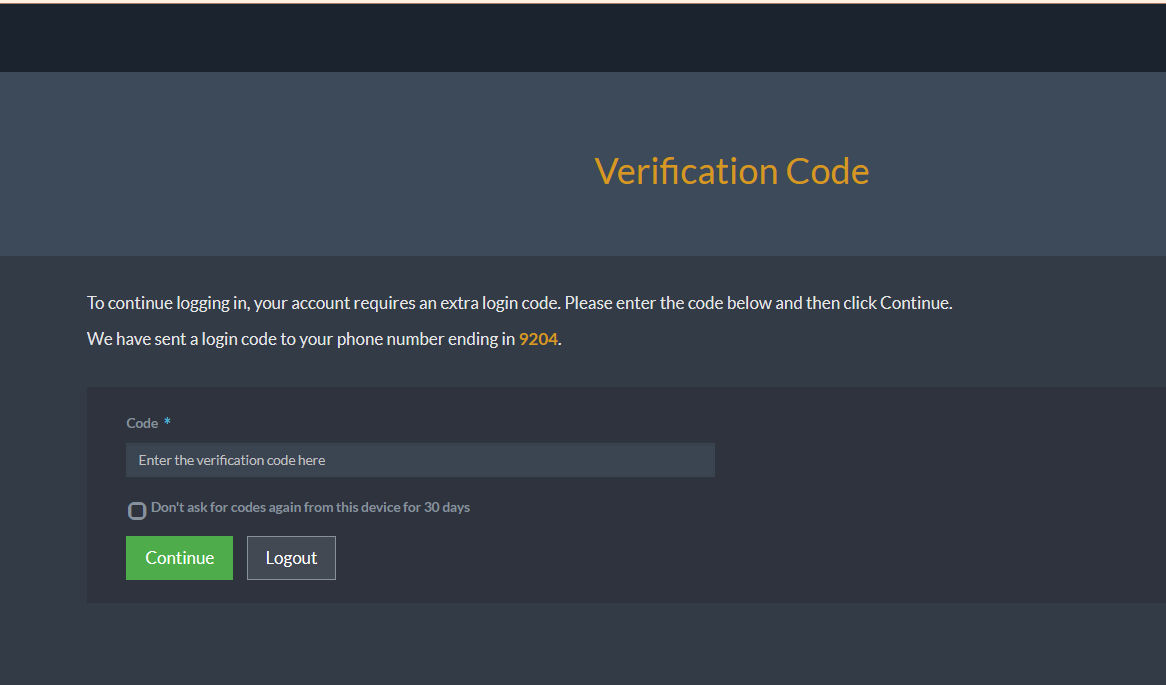
Disabling 2FA
To disable 2FA for your account, navigate to the User Details page again and select Disable Two Factor.

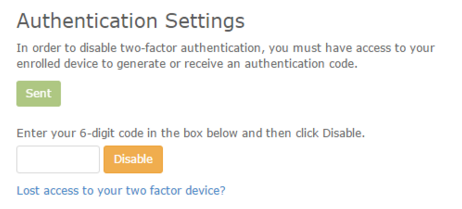
If you lost access to your phone for two-factor authentication, contact an account administrator for your account. From there the Administrator can go to the User Details page (Settings > Users) and send a link to disable 2FA.

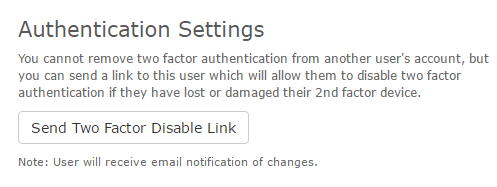
If you are the only account administrator and you have lost access to your 2FA device, contact support@stackify.com.

