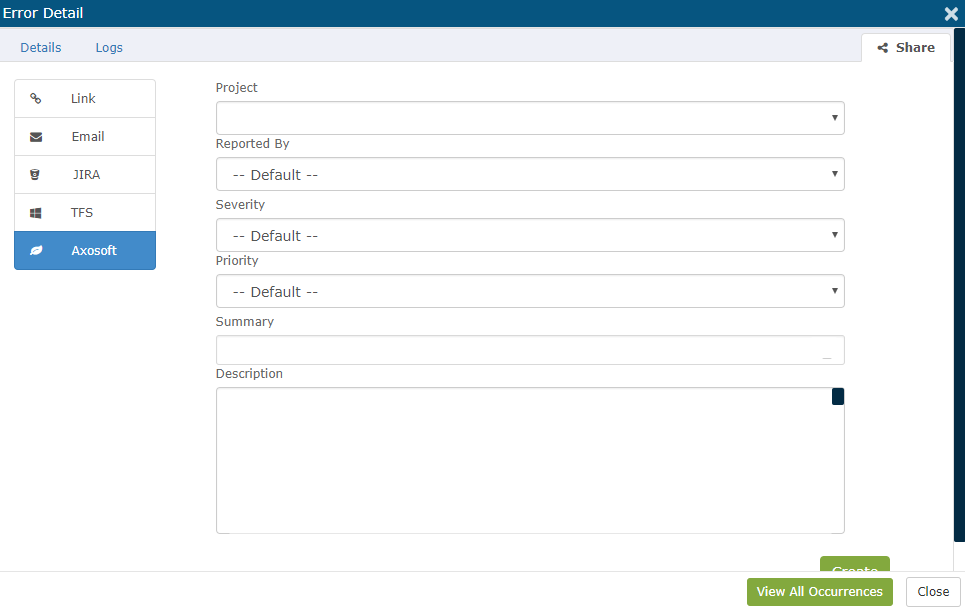- 2 Minutes to read
- Print
- DarkLight
- PDF
Viewing Error Details
- 2 Minutes to read
- Print
- DarkLight
- PDF
In the Errors Dashboard you can view an Error Detail page to get a more thorough and in-depth look at both individual and recurring errors. The information on all the errors you gather here will be helpful in diagnosing why your app is not working as intended. Read below to learn more about the Error Details.
Click on the Errors tab and click on the View Errors link.

Click on the exception message on a specific error as shown in the Errors Dashboard.

Individual Errors
The Error Detail page helps you examine the source of the exception. It consists of two tabs: Details and Logs.
Details
The Details tab provides information and details of the error.
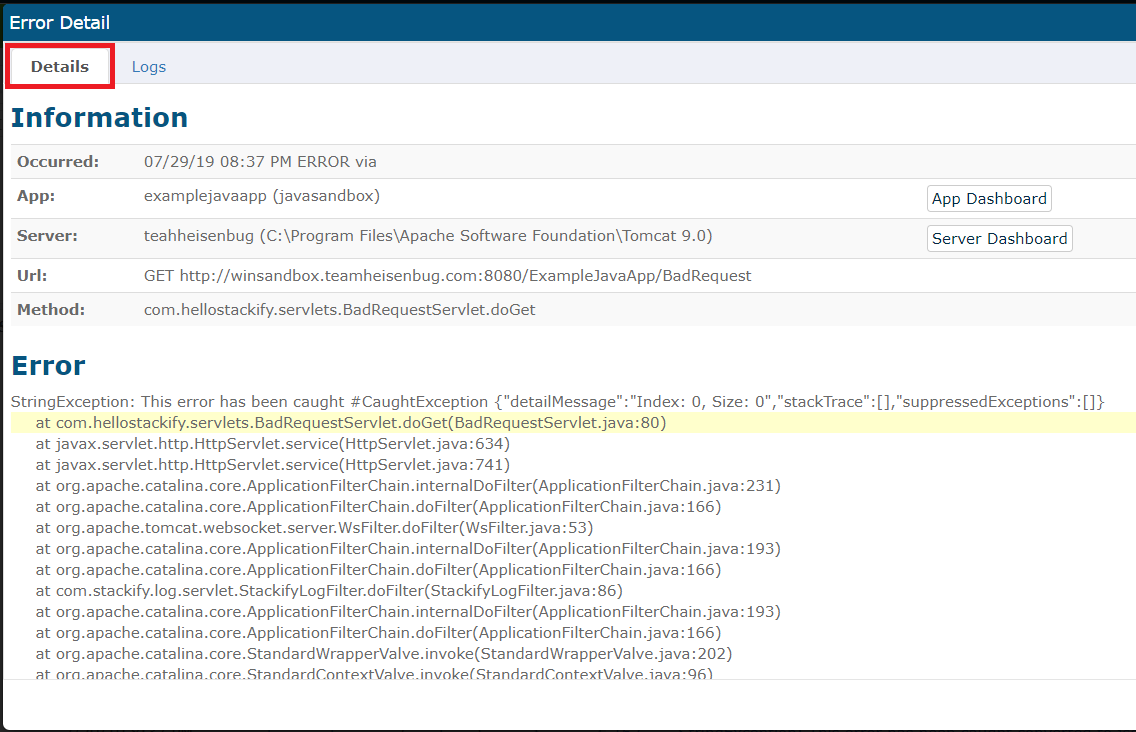
If configured, Retrace will retrieve information about a current HTTP request such as POST data, Query strings, Server variables, and others. To get this information and to list it in the Error Details page for .NET apps, add the following keys into the appSettings section of your App/Web.config:
<appSettings>
<add key="Stackify.CaptureErrorHeaders" value="true" />
<add key="Stackify.CaptureErrorPostdata" value="true" />
<add key="Stackify.CaptureServerVariables" value="true" />
<add key="Stackify.CaptureSessionVariables" value="true" />
<add key="Stackify.CaptureErrorCookies" value="true" />
</appSettings>
To learn how to get Web Request details for your Java Apps, read Java Servlet Filters.
Logs
The Logs tab shows the error in context with the app's other logging messages. Get additional error messages to see what happened before the error occurred. Select the view more button to proceed to the Log Dashboard where you can get a better picture of the error by seeing it in line with your logging statements.

Click on View all Occurrences tab to get the recurring errors. It displays a graph of the recurring errors and displays the details of the last error that occurred such as the Location, Stack Trace, and HTTP Request.
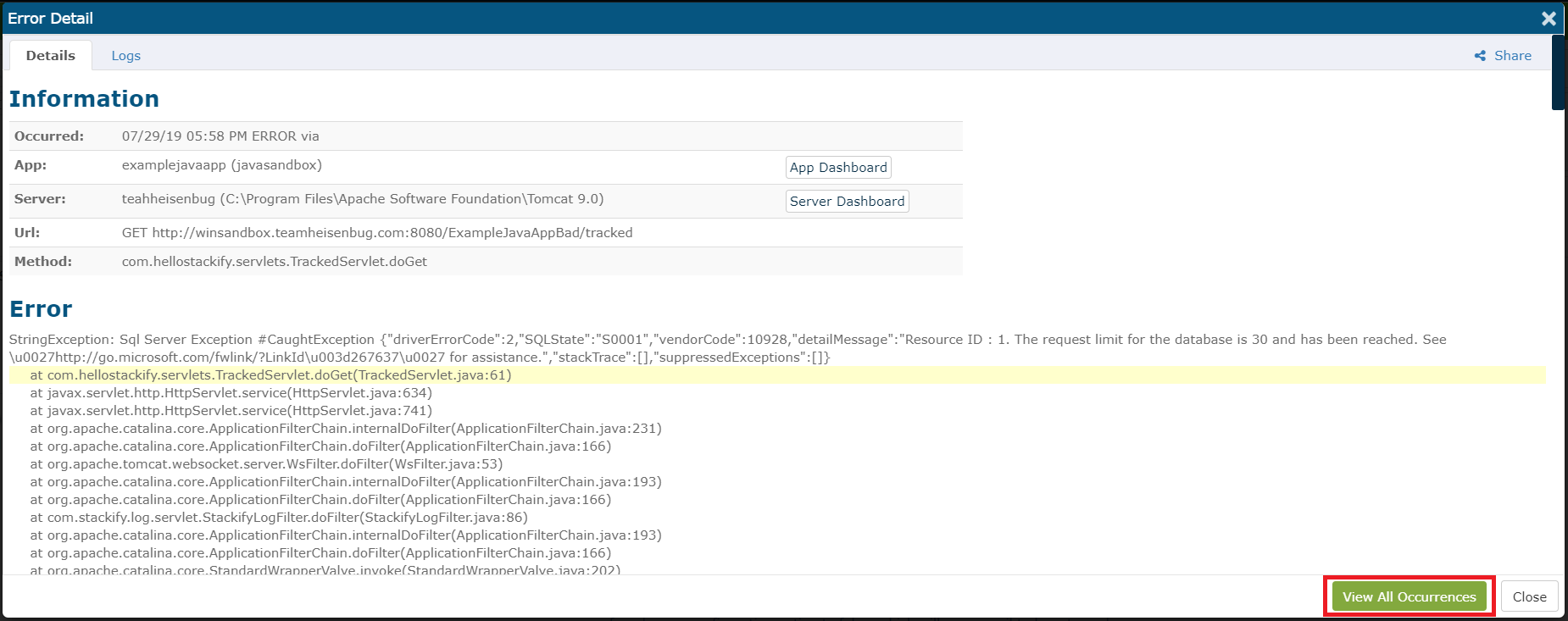
Recurring Errors
Resolving Errors
Click on the Resolve button to indicate that this error is already resolved unless it recurs. If it does recur, the error would then be categorized as a Regressed error. This process helps in application troubleshooting to determine which errors are fixed, recurring and need to be fixed.
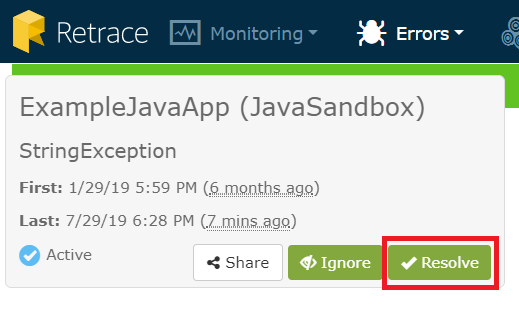
Ignoring Errors
To hide a certain type of exception from showing up in the dashboard, you can ignore (and later unignore) a group of errors.
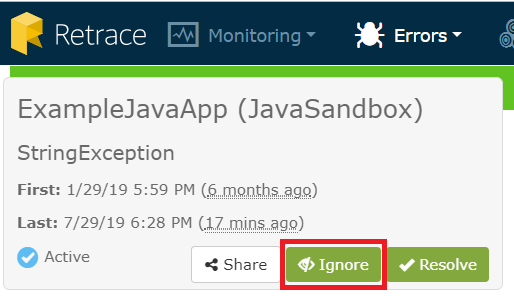
Occurrences
The Occurrences tab shows a list of individual errors and its corresponding error message. It specifies the time and location of the error. Select an individual error for further investigation.
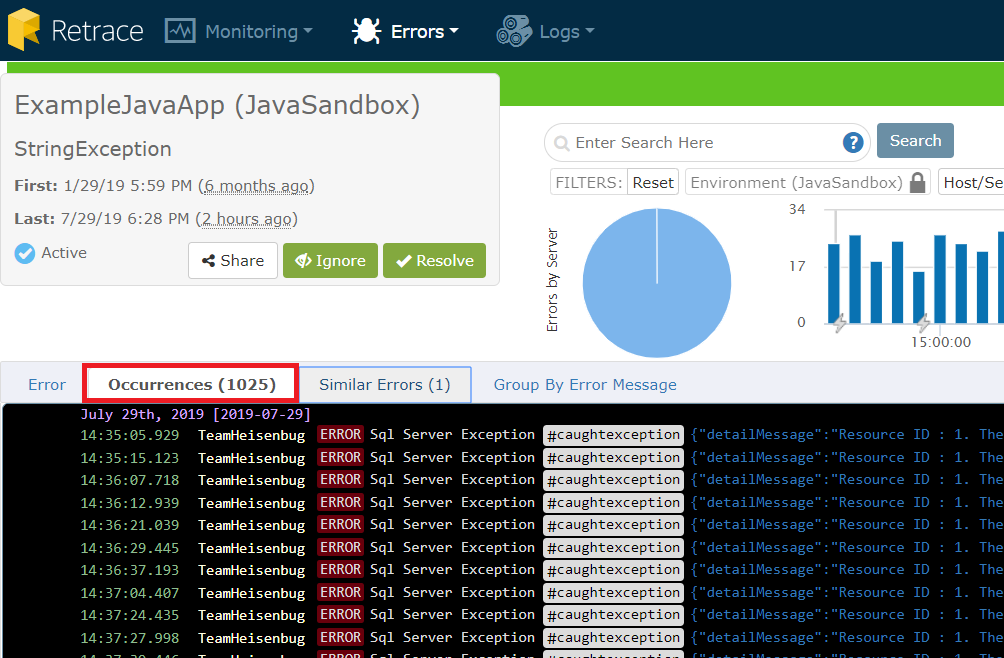
Sharing Exceptions
Click on the Share button and choose from the different sharing options. Sharing options are available in both individual and recurring errors respectively. Refer to the images below:

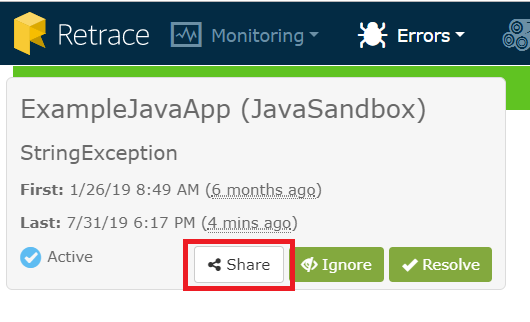
Sharing a Link
Copy the link of an error and it will allow any Retrace user to view the page containing the error details.
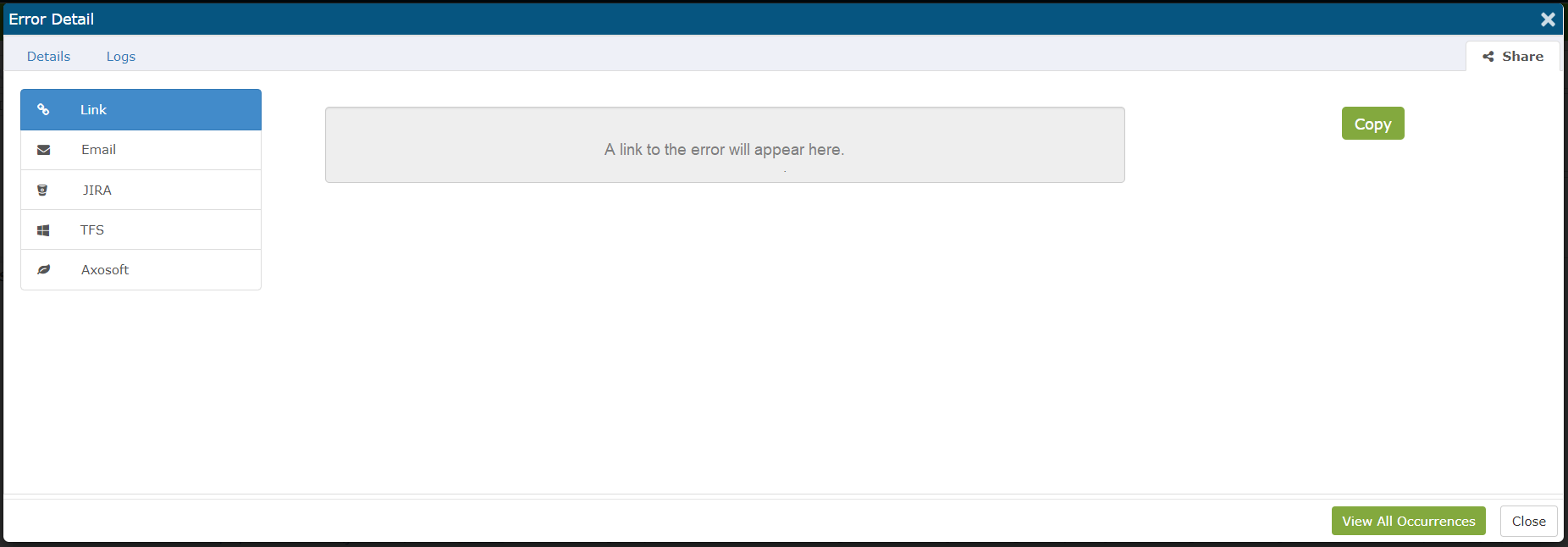
Sharing Through Email
You can also email the exception to a member of your team. This email will include the error details along with the link to view more about the error in Retrace.
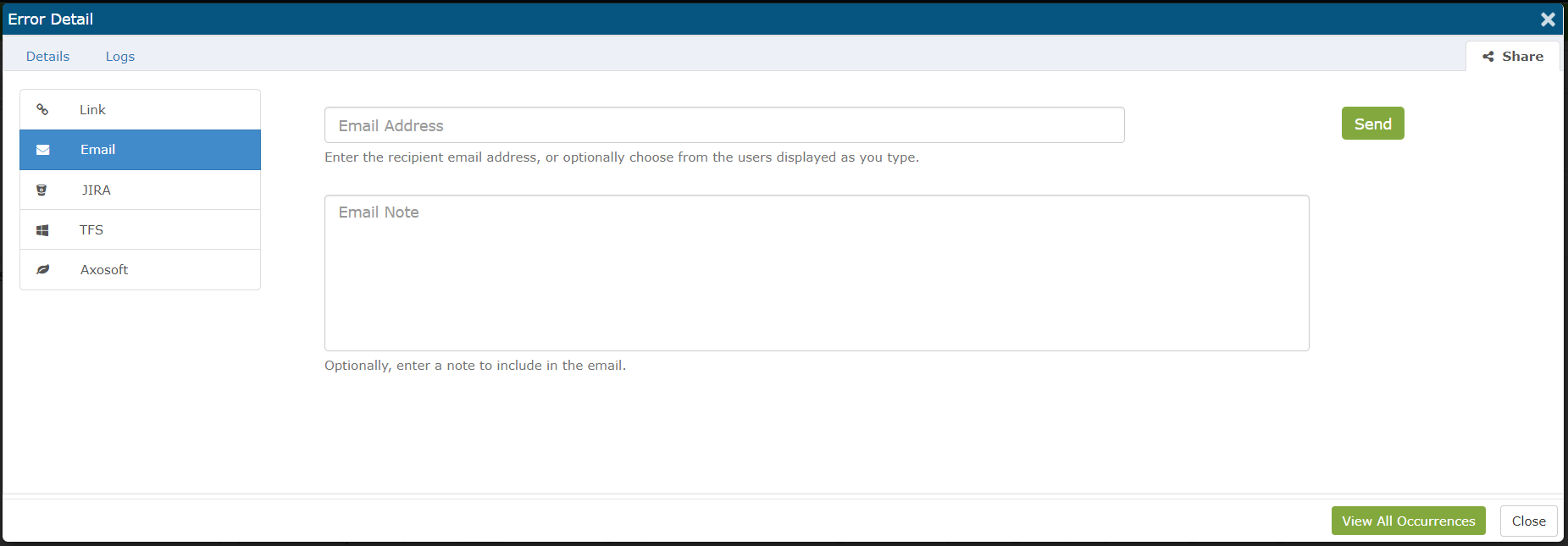
Using the JIRA Integration
First, configure the Jira Integration, then you can send Retrace errors directly to the Jira cloud. These errors will be automatically associated in Jira as a work item and can be assigned an issue type and priority level.
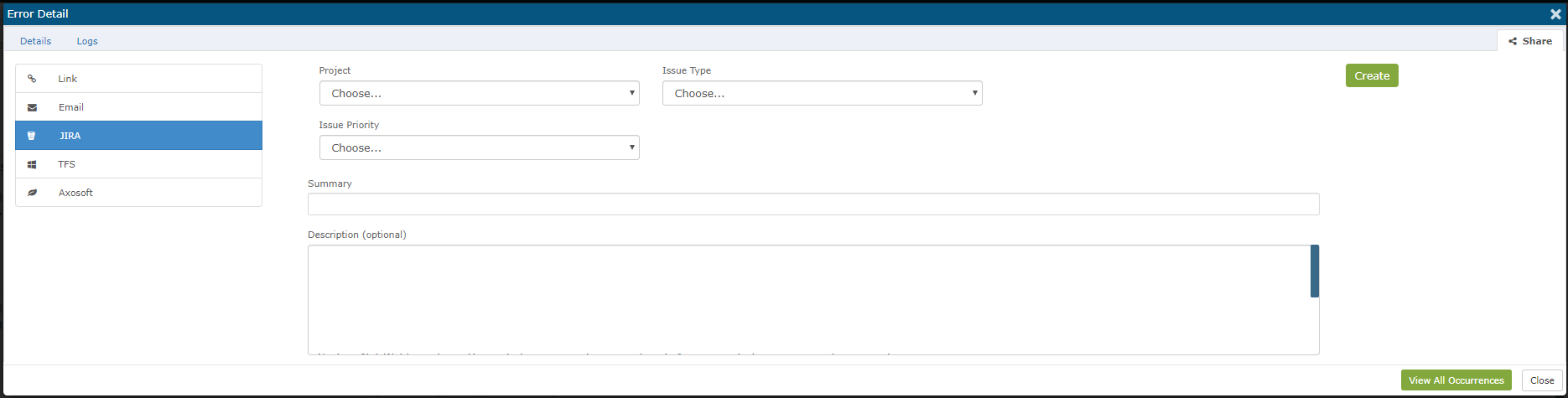
Using the TFS Integration
Configure the TFS integration first to send errors to TFS.
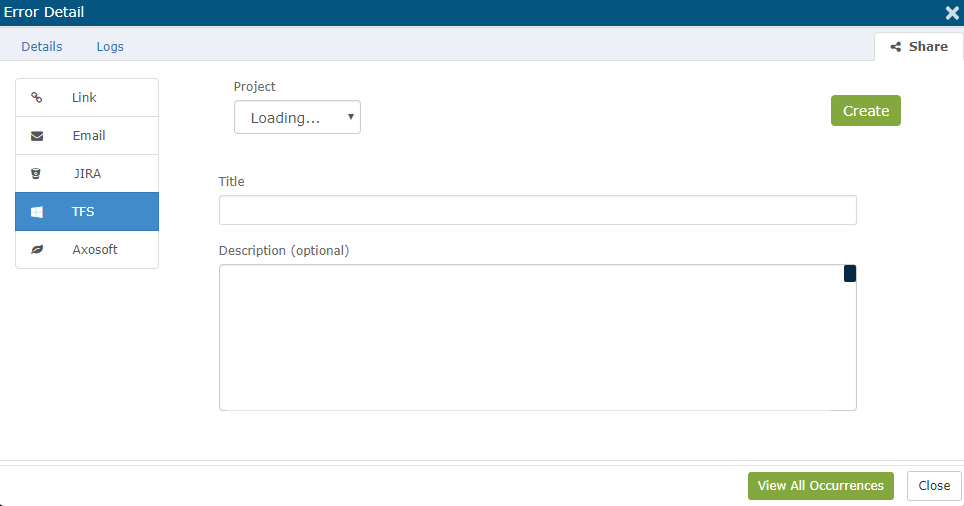
Using the Axosoft Integration
Configure Axosoft integration and you can export the error to Axosoft. Select the appropriate options in the form, fill out the summary, then click Create button to send the errors to Axosoft for tracking.